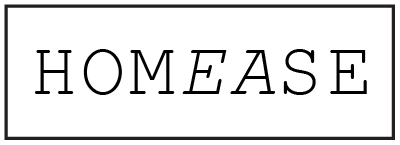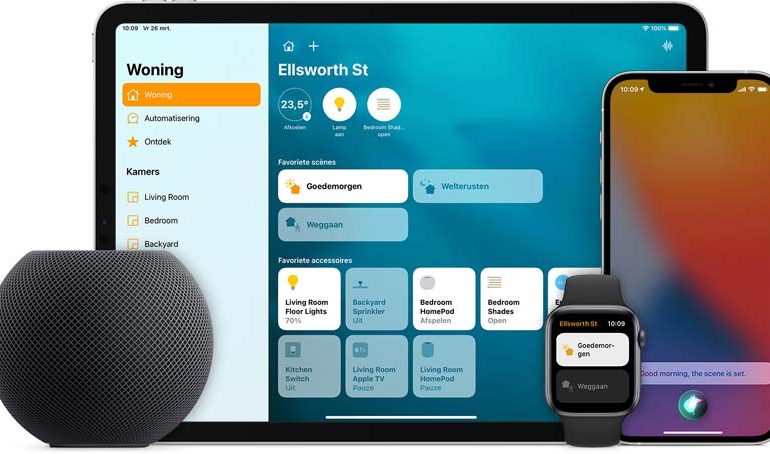Maak jij al gebruik van de Apple HomeKit op je iPhone? Ja? Dan weet je hoe handig het is. Zo niet, dan is het tijd om er gebruik van te maken – of in ieder geval kennis ermee te maken. Want zoals Apple het omschrijft, maakt Apple HomeKit je huis comfortabeler, handiger en veiliger. Klinkt dat als muziek in jouw oren? Lees dan snel verder!
Wat is Apple HomeKit?
Apple HomeKit is een smart home-platform dat werkt met apparaten van Apple, zoals de nieuwe iPhone telefoons, iPad en HomePod. Hiermee kan je de slimme apparaten in je huis vanaf jouw Apple device besturen, zoals een slimme thermostaat, een draadloze speaker, en zelfs de verlichting in huis. Dit kan met een druk op de knop op je Apple device, maar wat vooral heel handig is, is dat besturing ook mogelijk is met een spraakopdracht via Siri. Zo kan je dus met met Siri de lampen in huis aan en uit zetten. Dankzij de mogelijkheid om scenes en automations aan te maken binnen de Home app, kan je ook meerdere apparaten koppelen, en automatisch aan en uit laten gaan. Op deze manier kan je jouw Smart Home super eenvoudig inrichten. Geweldig, toch?
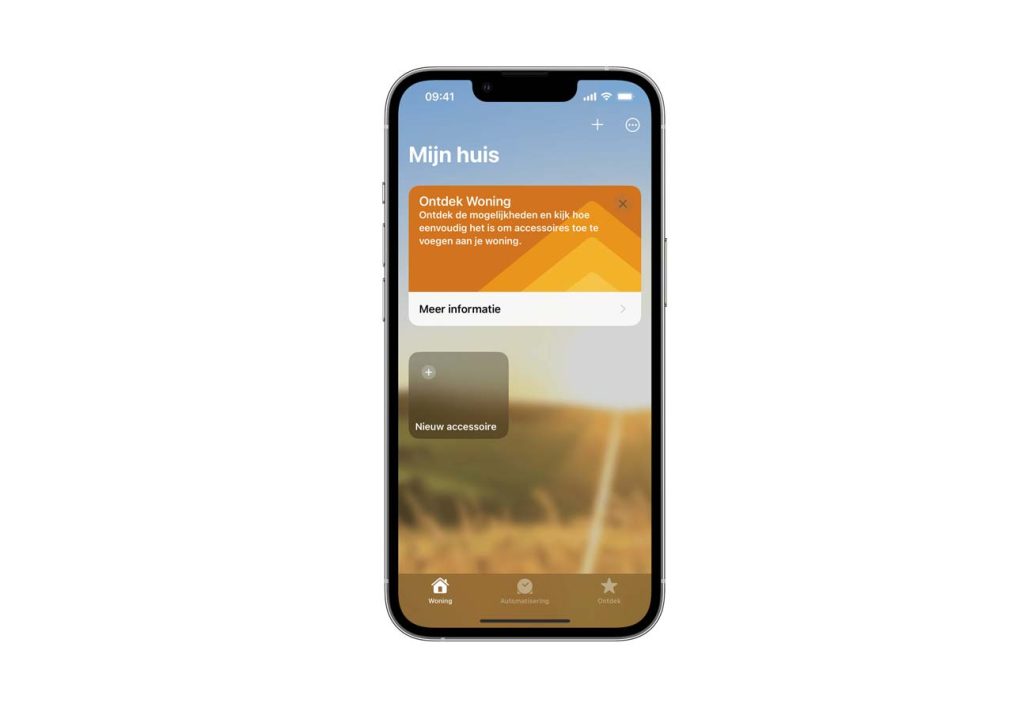
Wat heb je nodig?
- Een Apple device, zoals een iPhone, iPod of HomePod;
- Internet;
- Apparaat met een HomeKit-certificering.
Hoe werkt het?
Apple Homekit werkt voor alle producten die een HomeKit-certificering hebben. Dit hoeven dus geen producten van Apple zelf te zijn. Het basis idee is dat je al jouw slimme producten met een HomeKit-certificering kunt koppelen aan je Home app, zodat je dus een centrale bediening creëert. Het koppelen gaat super snel en eenvoudig.
1. Kamers aanmaken
Een tip is om eerst te beginnen met het aanmaken van kamers in de Home app, bijvoorbeeld woonkamer, keuken, badkamer, slaapkamer 1, slaapkamer 2, etc. Als alle kamers zijn aangemaakt, dan kan je de apparaten koppelen.
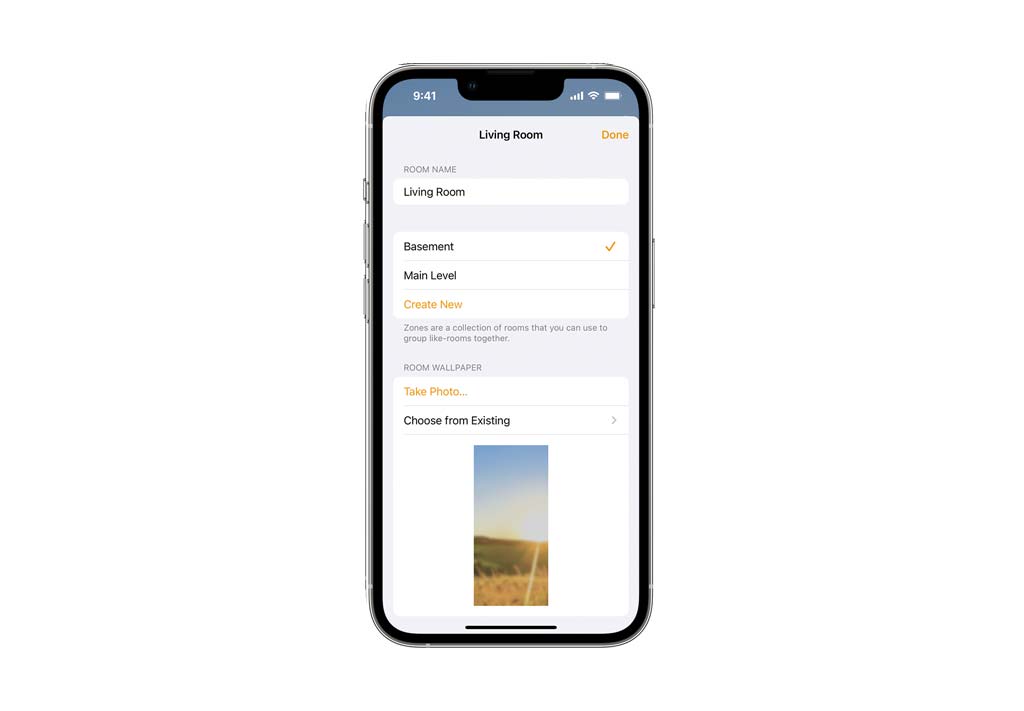
2. Apparaten koppelen
Klik rechtsboven in de hoek op het + icoontje, en klik op add Accessory. Er wordt vervolgens gevraagd of je de setup code kan scannen van het desbetreffende apparaat. Deze code vind je meestal op de verpakking of de onderzijde van het apparaat. Na het scannen kan je het apparaat selecteren, de kamer selecteren waarin het apparaat zich bevindt, en een gewenste naam geven. We hebben al een aantal mogelijke apparaten opgenoemd, maar er zijn nog veel meer apparaten die je kunt toevoegen aan je Apple Homekit:
- Slimme gordijnen;
- Airco’s;
- Deurbel;
- Camera’s;
- Sloten;
- Televisies;
- Garagedeuren;
- tuinsproeiers.
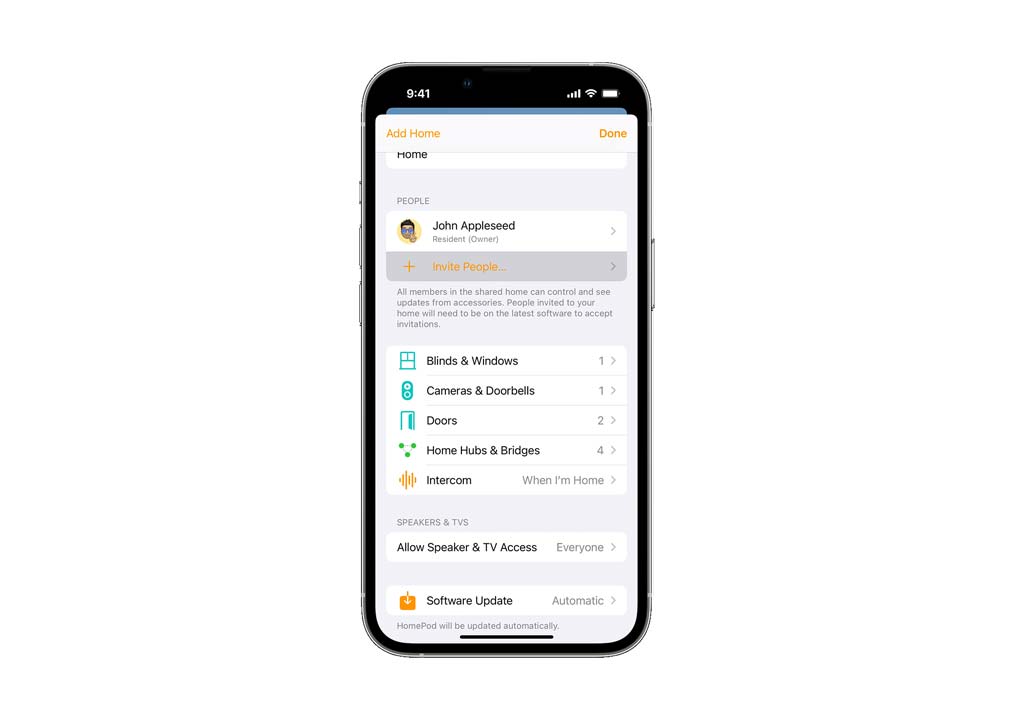
3. Scenes
Apple Homekit biedt ook de mogelijkheid om scenes aan te maken. Met scenes kan je meerdere apparaten groeperen, zodat je ze in één keer kunt bedienen. Zo kan je bijvoorbeeld alle verlichting op een verdieping in één keer aan- en uitzetten. Je kunt ook een hele specifieke scene maken voor als je bijvoorbeeld na werk thuiskomt, zodat de verwarming hoger wordt gezet, de verlichting aan gaat in de woonkamer, en dat er muziek wordt afgespeeld. Dit allemaal kan dus met één druk op de knop.
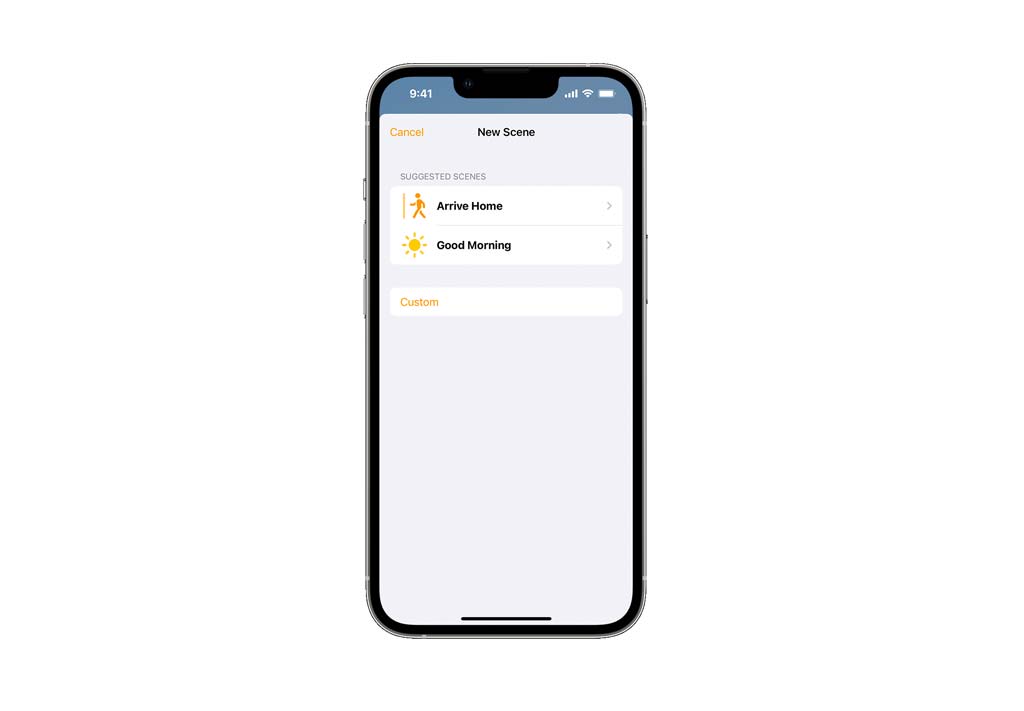
4. Automations
Met scenes maak je het dus mogelijk om meerdere apparaten met één druk op de knop te bedienen. Maar het kan zelfs nog makkelijker, door gebruik te maken van automations. Zoals je wellicht al kunt vermoeden, kan je de bediening volledig automatiseren. Net als scenes, kan je ook verschillende automations aanmaken in de Home app. Zo kan je bijvoorbeeld een automation aanmaken, genaamd ‘Als we het huis verlaten’. Op basis van de locatie van je telefoon, die dus niet thuis is, kan je het zo instellen dat alle verlichting wordt uitgezet, en dat de thermostaat een graadje lager wordt gezet.
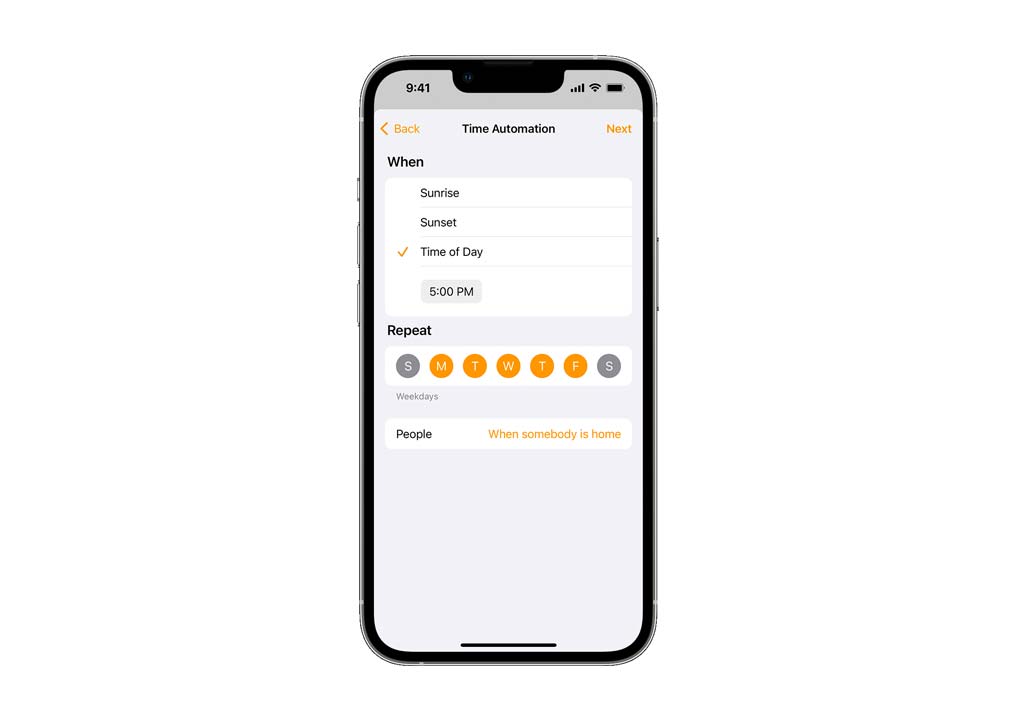
Bekijk ook onderstaande handige video van Steve. Hij legt heel duidelijk uit wat Apple HomeKit is, en hoe je het kunt gebruiken. Hij laat bijvoorbeeld zien hoe hij zijn Philips Hue verlichting en Eufy camera aan zijn Home app toevoegt, en hoe je kamers, scenes en automations aanmaakt.
Bekijk ook:
Slimme thermostaat top 5